Building a Chatroom in aos
INFO
If you've found yourself wanting to learn how to create a chatroom within ao, then that means we understand at least the basic methodology of sending and receiving messages. If not, it's suggested that you review the Messaging tutorial before proceeding.
In this tutorial, we'll be building a chatroom within ao using the Lua scripting language. The chatroom will feature two primary functions:
- Register: Allows processes to join the chatroom.
- Broadcast: Sends messages from one process to all registered participants.
Let's begin by setting up the foundation for our chatroom.
Video Tutorial
Step 1: The Foundation
- Open your preferred code editor, e.g. VS Code.
INFO
You may find it helpful to have the Recommended Extensions installed in your code editor to enhance your Lua scripting experience.
- Create a new file named
chatroom.lua.
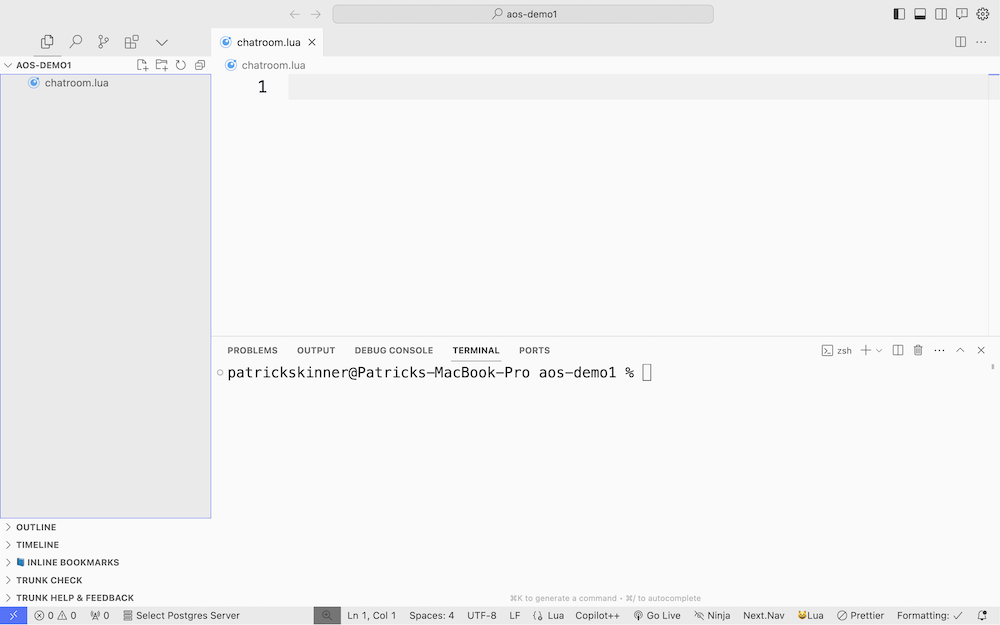
Step 2: Creating The Member List
In
chatroom.lua, you'll begin by initializing a list to track participants:luaMembers = Members or {}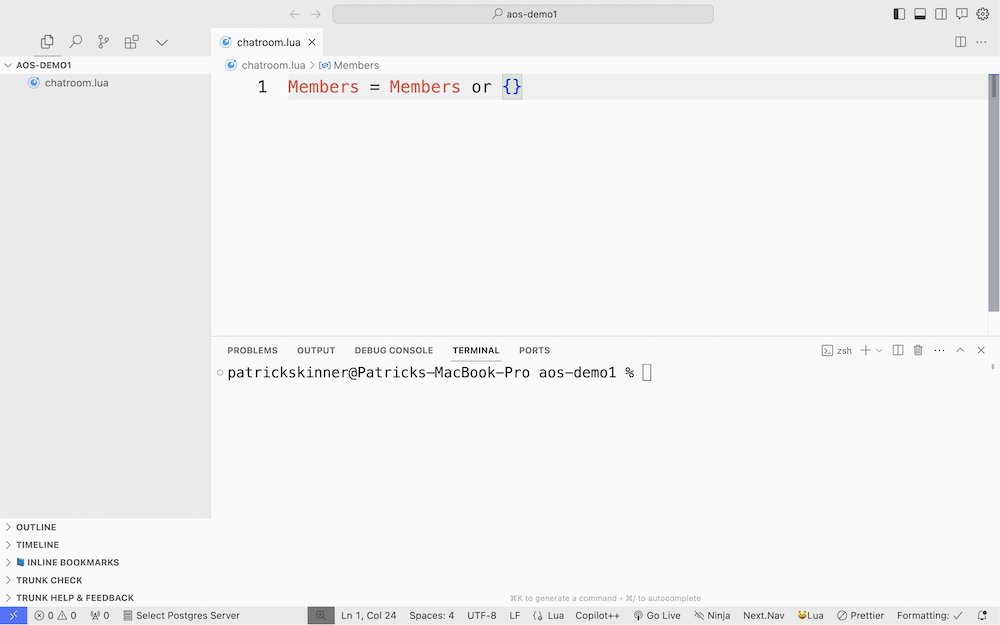
- Save the
chatroom.luafile
- Save the
Step 3: Load the Chatroom into aos
With chatroom.lua saved, you'll now load the chatroom into aos.
If you haven't already, start your
aosin your terminal inside the directory where chatroom.lua is savedIn the
aosCLI, type the following script to incorporate your script into theaosprocess:lua.load chatroom.lua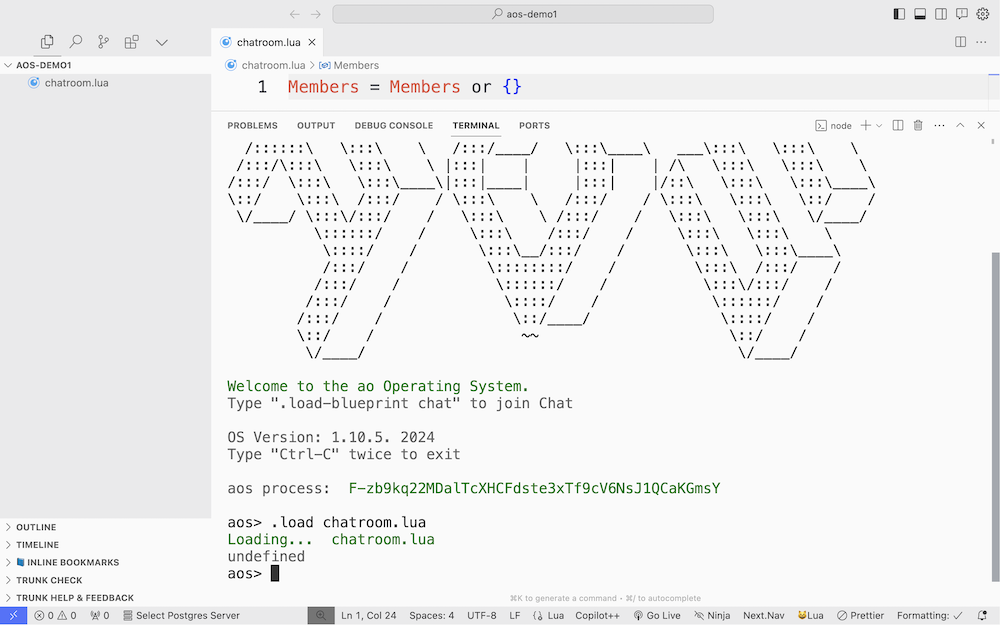
Type
Members, or whatever you named your user list, inaos. It should return an empty array{ }.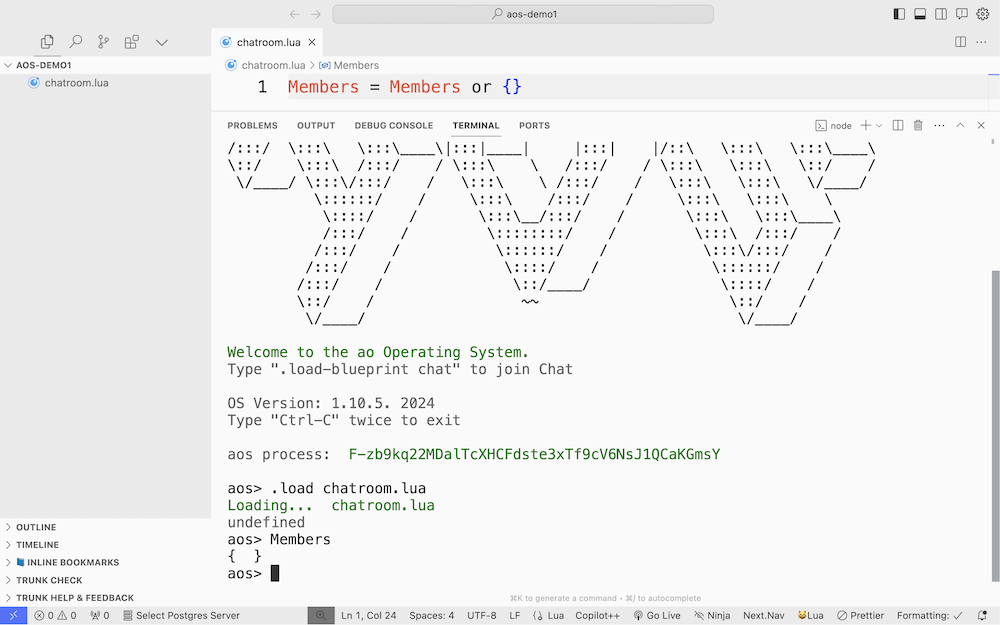
If you see an empty array, then your script has been successfully loaded into
aos.
Step 4: Creating Chatroom Functionalities
The Registration Handler
The register handler will allow processes to join the chatroom.
Adding a Register Handler: Modify
chatroom.luato include a handler forMembersto register to the chatroom with the following code:lua-- Modify `chatroom.lua` to include a handler for `Members` -- to register to the chatroom with the following code: Handlers.add( "Register", { Action = "Register"}, function (msg) table.insert(Members, msg.From) print(msg.From .. " Registered") msg.reply({ Data = "Registered." }) end )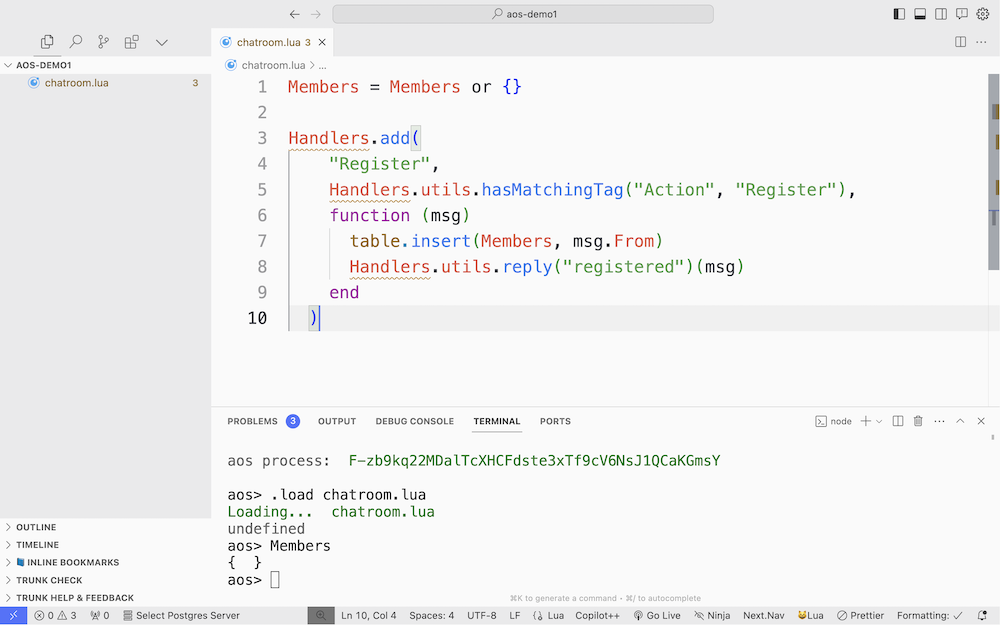
This handler will allow processes to register to the chatroom by responding to the tag
Action = "Register". A printed message will confirm statingRegistered.will appear when the registration is successful.Reload and Test: Let's reload and test the script by registering ourselves to the chatroom.
- Save and reload the script in aos using
.load chatroom.lua. - Check to see if the register handler loaded with the following script:
luaHandlers.list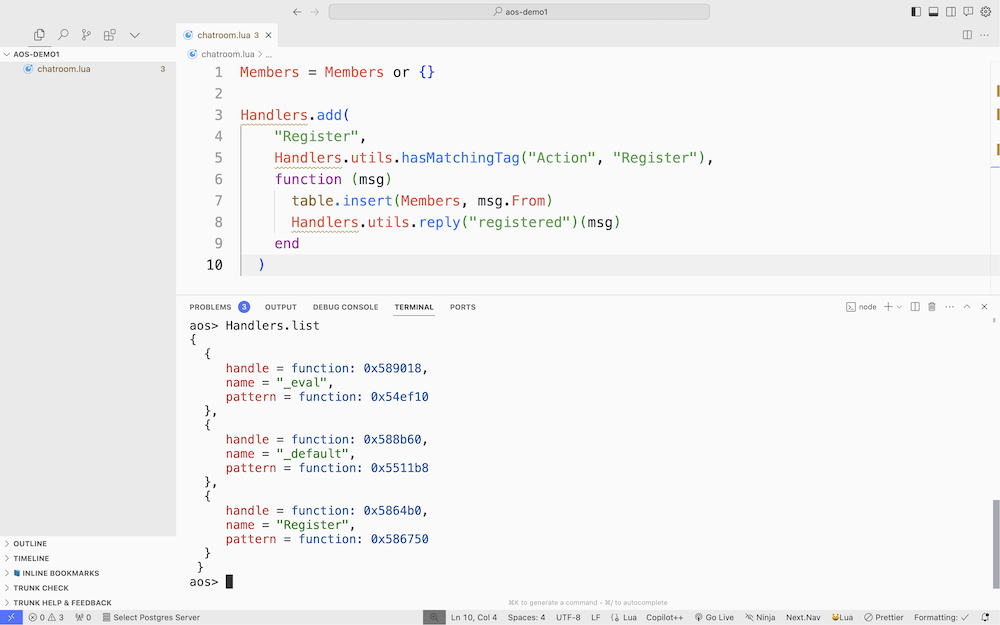
This will return a list of all the handlers in the chatroom. Since this is most likely your first time developing in
aos, you should only see one handler with the nameRegister.- Let's test the registration process by registering ourselves to the chatroom:
luaSend({ Target = ao.id, Action = "Register" })If successful, you should see that there was a
message added to your outboxand that you then see a new printed message that saysregistered.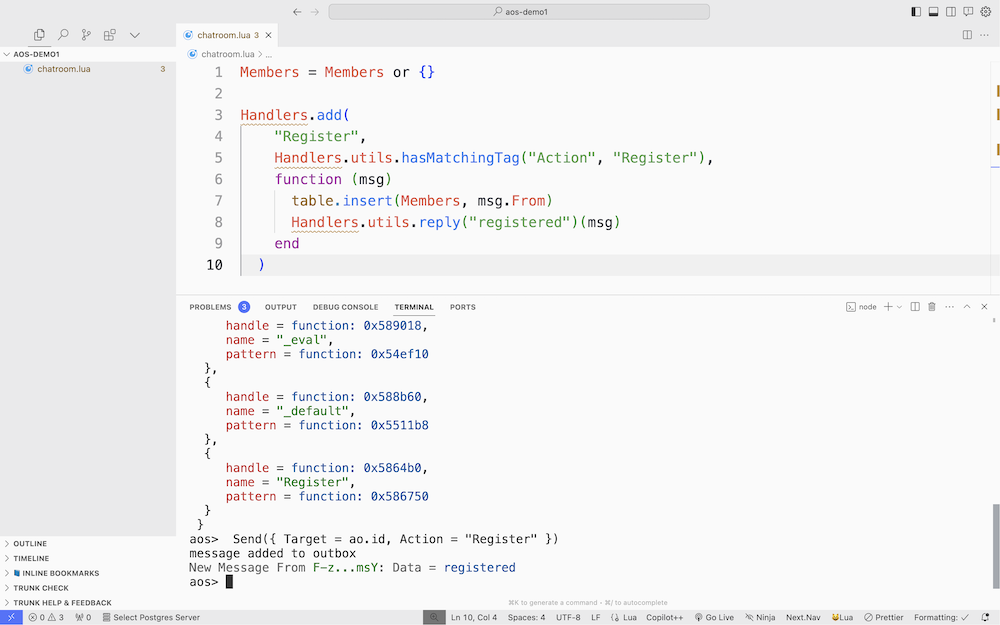
- Finally, let's check to see if we were successfully added to the
Memberslist:
luaMembersIf successful, you'll now see your process ID in the
Memberslist.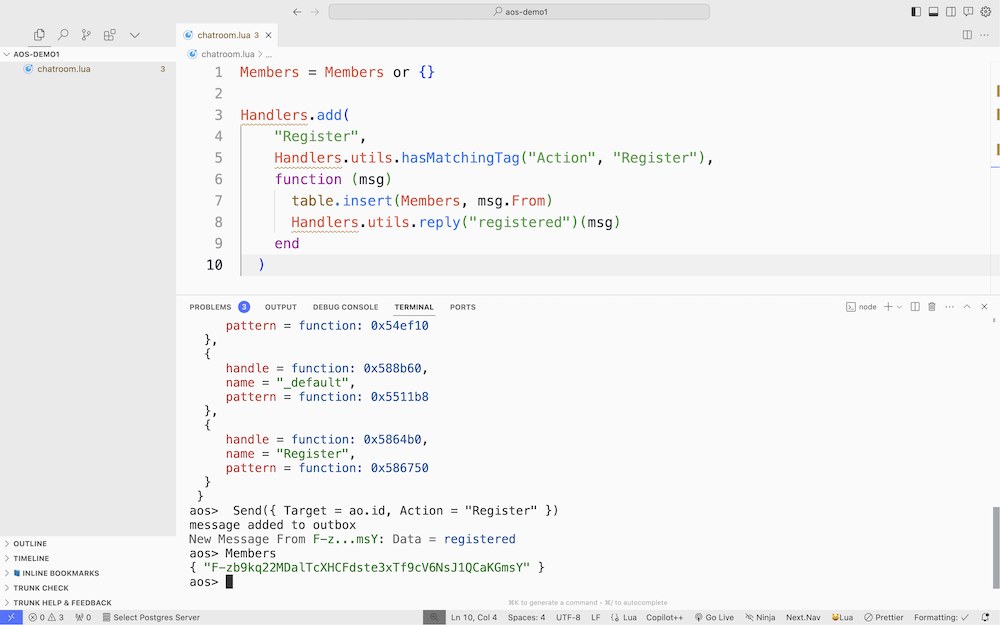
- Save and reload the script in aos using
Adding a Broadcast Handler
Now that you have a chatroom, let's create a handler that will allow you to broadcast messages to all members of the chatroom.
Add the following handler to the
chatroom.luafile:luaHandlers.add( "Broadcast", { Action = "Broadcast" }, function (msg) for _, recipient in ipairs(Members) do ao.send({Target = recipient, Data = msg.Data}) end msg.reply({Data = "Broadcasted." }) end )This handler will allow you to broadcast messages to all members of the chatroom.
Save and reload the script in aos using
.load chatroom.lua.Let's test the broadcast handler by sending a message to the chatroom:
luaSend({Target = ao.id, Action = "Broadcast", Data = "Broadcasting My 1st Message" }).receive().Data
INFO
While we use Send in the console for convenience, it's recommended to use ao.send in handlers - see the FAQ for more details.
Step 5: Inviting Morpheus to the Chatroom
Now that you've successfully registered yourself to the chatroom, let's invite Morpheus to join us. To do this, we'll send an invite to him that will allow him to register to the chatroom.
Morpheus is an autonomous agent with a handler that will respond to the tag Action = "Join", in which will then have him use your Register tag to register to the chatroom.
Let's send Morpheus an invitation to join the chatroom:
luaSend({ Target = Morpheus, Action = "Join" })To confirm that Morpheus has joined the chatroom, check the
Memberslist:luaMembersIf successful, you'll receive a broadcasted message from Morpheus.
Step 6: Inviting Trinity to the Chatroom
Within this message, he'll give you Trinity's process ID and tell you to invite her to the chatroom.
Use the same processes to save her process ID as Trinity and to invite her to the chatroom as you did with Morpheus.
If she successfully joins the chatroom, she'll then pose the next challenge to you, creating a token.
Engaging Others in the Chatroom
Onboarding Others
Invite aos Users: Encourage other aos users to join your chatroom. They can register and participate in the broadcast.
Provide Onboarding Instructions: Share a simple script with them for easy onboarding:
-- Hey, let's chat on aos! Join my chatroom by sending this command in your aos environment:
Send({ Target = [Your Process ID], Action = "Register" })
-- Then, you can broadcast messages using:
Send({Target = [Your Process ID], Action = "Broadcast", Data = "Your Message" })Next Steps
Congratulations! You've successfully built a chatroom in ao and have invited Morpheus to join you. You've also created a broadcast handler to send messages to all members of the chatroom.
Next, you'll continue to engage with Morpheus, but this time you'll be adding Trinity to the conversation. She will lead you through the next set of challenges. Good Luck!